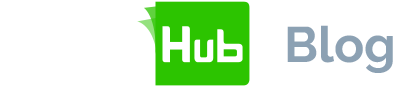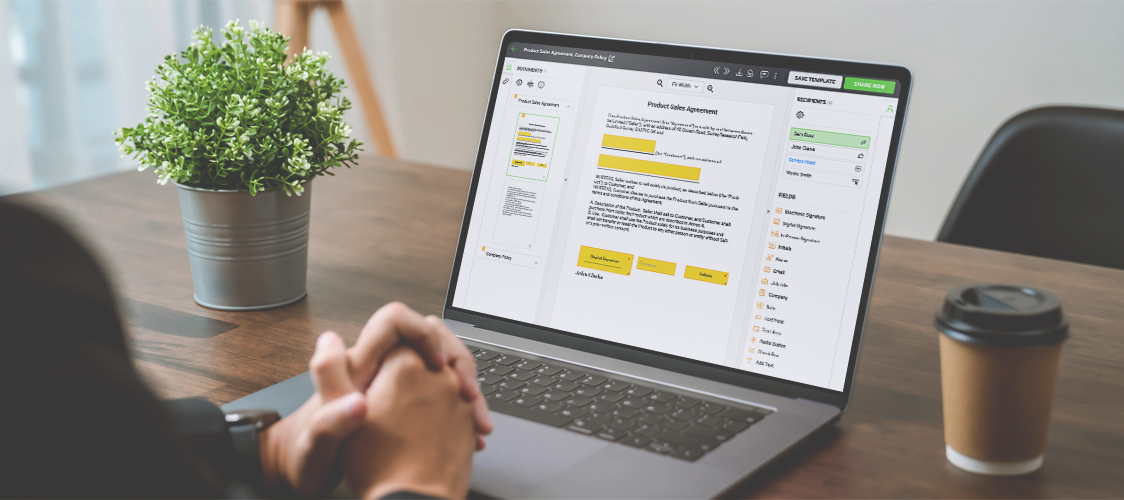By now, the convenience that online signing delivers to people and businesses is clear to most. Signing a document online with high levels of security can take a matter of seconds – eliminating the need for most to still use paper.
This blog explains how to sign documents online with SigningHub, demonstrating how truly simple it can be.
Why sign documents online?
Let’s touch on exactly how eSignatures are better than handwritten signatures on paper documents. There are plenty of benefits to moving to digital signatures:
- It saves time – sign documents quickly from anywhere, at any time
- It saves money – no more printing, mailing or faxing documents both ways
- It is friendlier to the environment – leave paper behind and move business online
- It can be more secure – digital signatures are encrypted and ensure documents aren’t tampered with
SigningHub provides different types of eSignatures which suit various levels of security – depending on what a document requires. Each electronic signature type meets all global electronic and digital signature laws and regulations. This means eSignatures are legally binding and meet the same security standards as handwritten signatures.
How to sign documents online
You can sign documents online securely and in under a minute. Whether your document is personal, corporate, or governmental, you can depend on SigningHub.
Here’s a step-by-step guide for signing a document online with SigningHub:
- Upload the document you want to sign
- Place signature fields and adjust the size and position to your liking
- Choose your signature style: draw it, type it, or upload a pre-saved image of your signature
- Confirm your signature (and follow the on-screen prompts to authenticate your identity)
- Send, save, or download the signed document
You don’t even need an account to sign a document with a basic eSignature in SigningHub, and it’s free!
Who can benefit from using eSignatures?
Public administrations, businesses, and self-employed people can all benefit from sending and receiving electronic contracts and signing them online. If you have a reason to sign a document - or send a document for signing - then, chances are, SigningHub’s eSignature platform can work for you.
Why choose SigningHub?
As demonstrated above, it takes no time at all to securely sign any type of document when using SigningHub.
As business continues to evolve digitally, the need for citizens and professionals to keep up with change grows. Moving signing to an online platform is a natural progression and, frankly, the most convenient route to take. Less paperwork, no need to chase for signatures in person, and no threat of documents getting lost.
SigningHub integrates with existing applications such as SharePoint, Salesforce and Microsoft Word. These integrations make the signing process even easier. Sign documents without leaving the program or converting your document to a PDF with our add-ins.
If you don’t use it already, sign up for a free SigningHub trial today.